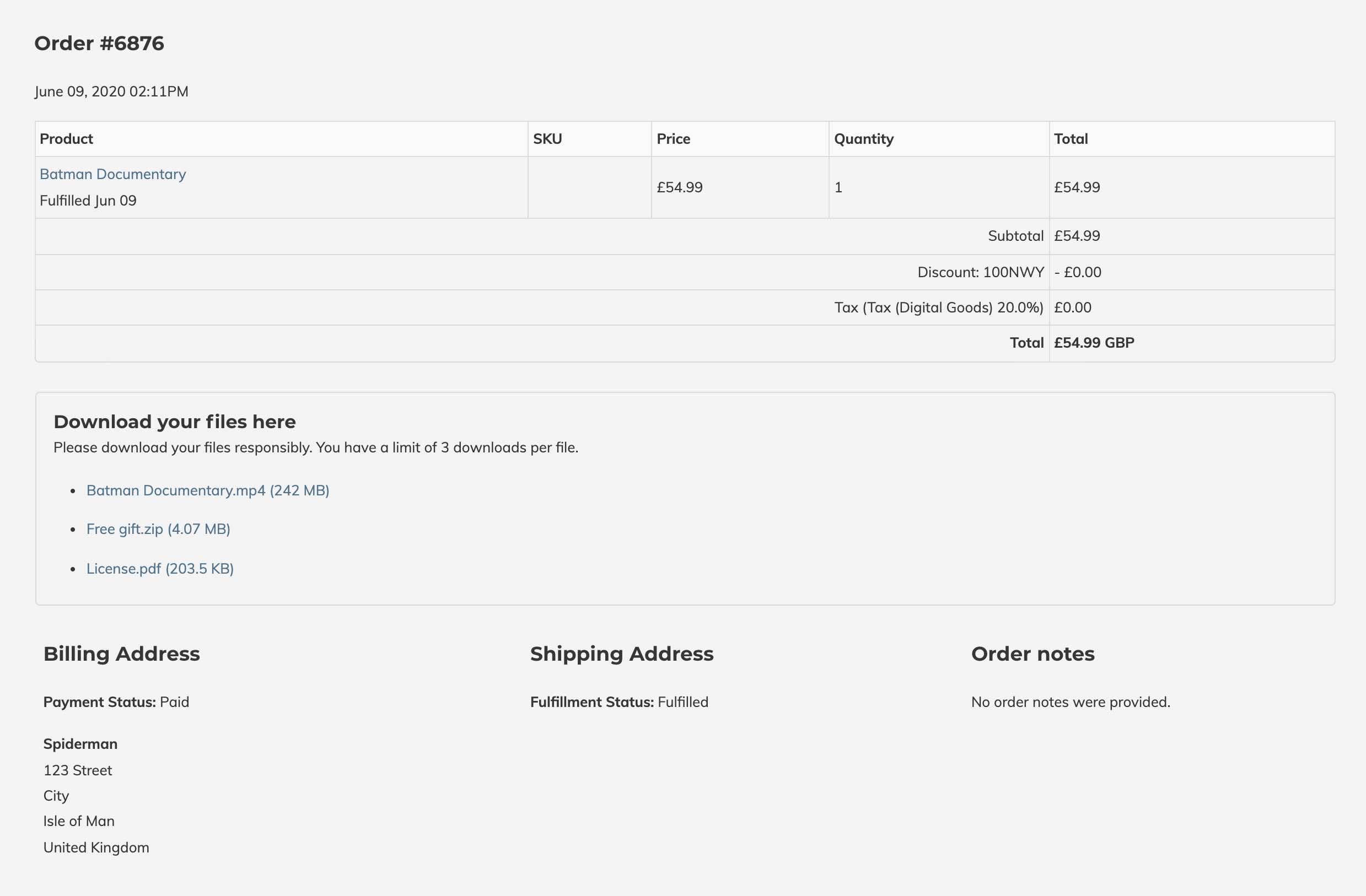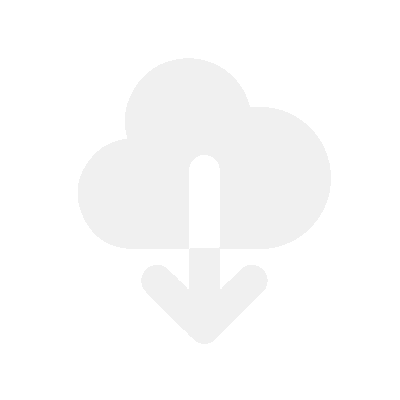What plan do I need?
- Asset download limit – Free plan. Already installed? Upgrade here
- Order expiration – Basic plan. Already installed? Upgrade here
- Block fraudulent orders – Growth plan. Already installed? Upgrade here
- Set IP address limits – Premium plan. Already installed? Upgrade here
Things to note about limitations
Consider using limitations wisely. Please keep in mind that sometimes customers’ internet connection can fail, and they may need a couple of tries to download their files. They also may want to download on their mobile and computer.
Consider using download limits of 2 and above. A download limit of 1 can cause you more work with support emails.

Limitations you can set
Asset download limit
You should be aware of the way the limitations work for your customers. I hope this article answers all of your questions.
This allows you to set how many clicks of each download link can take place. This works per download link.
Example:
If you set it at 1, then a customer can only click the download link once. They will be blocked from accessing the download link if they click it again.
Note: When using limits, be aware that bots, such as email virus checks and virus software, can count as a click. You may need to increase your limit to give room for this. We have systems in place to help prevent this, but it’s not 100% preventable.
Order expiration (days)
This setting allows you to set an expiry date on orders. Meaning that all download links in orders on your store will expire in the number of days you enter from the order date. It works by reading the order date/time and then adding an expiration on orders that exceed this.
This will give the customer a page which tells them the order has expired.
Example:
You can set it at 3 days, then your customers will not be able to download any links on their order after 3 days have passed since placing the order.
Block fraudulent orders
This setting allows you to block any orders that are placed with either Medium-Risk or High-Risk.

Shopify has its own fraud detection system, which checks the characteristics of orders. Our Fileflare app reads directly from Shopify to check the fraud level. This allows you to take specific action on whether or not to deliver those files if they are marked as potential fraud.
You can go into the order in Fileflare and send the download email manually if you have investigated the order and it is genuine in your eyes.
Example:
If you set the fraud setting to block only High-Risk orders from accessing their downloads, then Medium-Risk orders will still be able to download, while High-Risk will be instantly blocked.

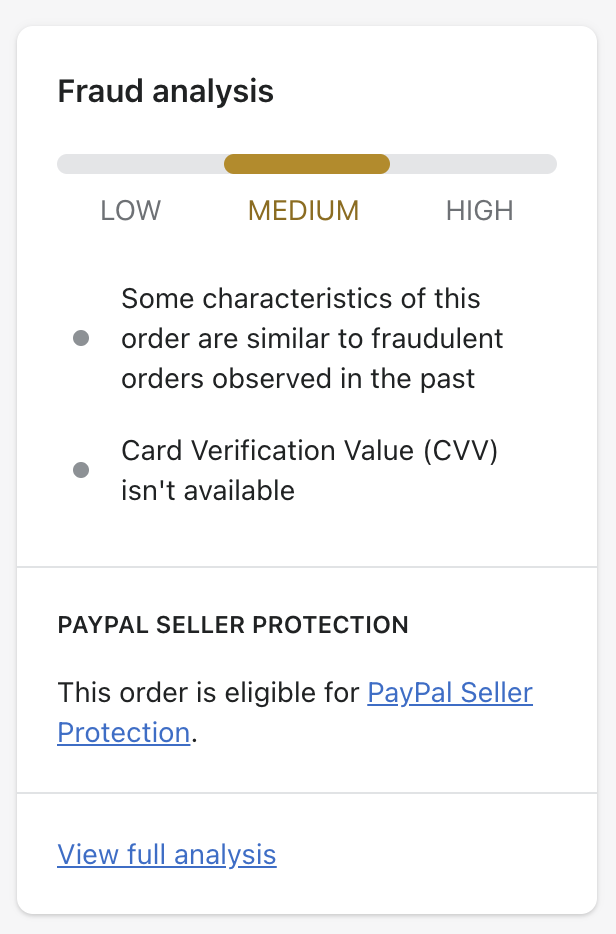
Set IP address limits
Restrict customer downloads to a number of IP addresses that you set.
Entering a number will enable this setting to restrict customers to a number of IP addresses. This will prevent them from sharing download links with others.
This limit works per download link on an order. The app marks the first click on a single download link as the first IP address. Then if the user clicks on another download link in the order, that will be the first marked IP address for that file.
Example:
If you’ve set the IP limit in the global settings as 1, and get 10 orders, then each of those orders can download each file from their order from 1 IP address only. This limit works per download link on an order.
Our suggestion of setting 2 IPs or higher
Reasons why it is good practice to set a limit of 2 IPs or higher:
- Customers like to download from multiple devices (phone and computer). Each device usually has its own IP address. Some high-end routers usually have their own IP address.
- Antivirus software can sometimes scan and download the files first, adding an IP address to the limit before a customer has downloaded it.
- Devices or ISPs, networks or routers often have dynamic IP addresses for safety reasons. This means they will change often. It looks like this may have happened for these customers.
When using IP limits, be aware that bots, such as email virus checks and virus software, can count as a unique IP click. You may need to increase your limit to give room for these reasons. We have systems in place to help prevent this, but it’s not 100% preventable.
Resetting the download links per order
You can reset download limits for customers easily by going to the order page.
- Simply go to the order page in Fileflare
- Uncheck the “Use global limitations” checkbox
- Adjust the limitations for that customer’s individual order to increase their limits. You do not need to send a new download email. This applies to all previous links the customer has for that order
- Click “Update“
Once you have clicked the Update button, the new limits for that order will be set. These new limits will override the global limits. Now the customer will instantly be able to download the files again using the same download links.

What do my customers see when they hit the limits?
When customers reach the limitations, they will be brought to a page informing them that they have been blocked with an explanation of why. They will be encouraged to contact your support for more information.
Below is an example of what shows for a customer when they reach the limit. Each limitation has its own text explaining why they have hit the limit.

The fraud setting will not show anything to your fraudulent customer. They will not receive any download links at all until you send the download email if you find they are genuine.
Can we edit these forbidden pages?
No, it’s not possible to edit these forbidden pages at this time.
Recommendation to inform your customers of limits
We recommend informing your customers that you have a limitation in place.
This will make them aware of the limitation before clicking the links, lowering the chances of them being surprised and having to contact your support for help.
You can inform them by adding the information about the limits to:
- The download email template
- The download box that shows on the checkout thank you page or customer accounts
Email template
This is where you can customise your email template that is fulfilled to your customer after purchase. You will need the Growth plan to access this feature. Already installed Fileflare? Upgrade here.
You can edit this by:
- Go to Settings
- Click “Edit email templates”
- Edit the “Fulfilment template”
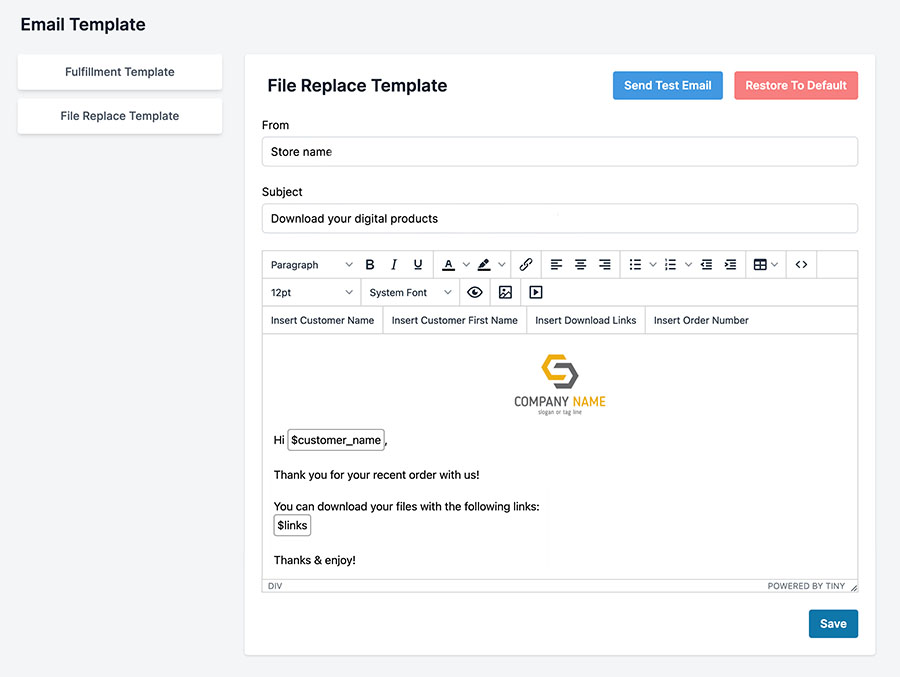
The download box
This shows on your checkout thank you page and on your customer’s account order page. You can use this feature if you have unlocked the checkout page links (Basic plan) or the customer account links (Premium plan). Already installed Fileflare? Upgrade here.
You can customise the text in the box by:
- Go to Settings
- Go to “Checkout settings”

This is how the box will look in the customer accounts (the box will use the same styling of your theme):