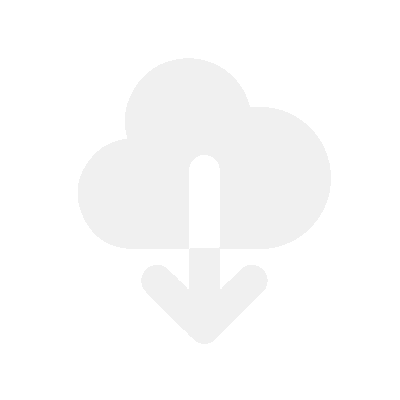If you’re running a Shopify store, chances are you’ve had to deal with the need to redirect a URL at some point. Maybe you’re changing product URLs or consolidating some products and need to redirect customers to the new page. Whatever the reason, redirecting a URL on Shopify is easy as long as you know where to look.
To redirect a URL on Shopify, go to your Shopify dashboard, click on Online Store, and then Navigation. Click the “View URL Redirects” button in the top-right, click “Create URL redirect”, then enter the old URL in the “Redirect from” field, enter the new destination URL in the “Redirects to” field, then click the “Save redirect” button.
This post will walk you through setting up a URL redirect on Shopify. I’ll also cover some best practices and tips for redirecting URLs on your Shopify store. Let’s get started!
Recommended Shopify app (built by us)
DDA – Digital Product Delivery
Digital product delivery on Shopify + file protection. This includes unique features no other app has, such as email tracking, fraud protection, file protection, IP address download limits and much more.

How to add a URL redirect in Shopify
1. Go to your Shopify dashboard > click “Online Store” & then “Navigation”
The first thing you need to do is log in to your Shopify account and access your admin panel. From the dashboard, follow these steps:
- Click on “Settings” in the dashboard.
- Click on “Online Store“.
- Once in the Online Store settings, click “Navigation” in the main menu.

2. Click “View URL redirects” & add the info
Once in the Navigation settings, in the top-right of the panel, you will see a button saying “View URL redirects“. Click it and follow the below steps:
- Click on “Create URL redirect“.

- In the “Redirect from” field, enter the old URL you want to redirect. You don’t need to use the domain name, only the URL path.
- In the “Redirect to” field, enter the new URL you want customers to be directed to when they enter the old one. You can enter the full domain name into this if you want.

3. Save your changes & test the redirect
Once you’ve entered the new URL, click on the “Save redirect” button at the bottom of the window. And that’s it! Your URL has been successfully redirected. To test it out, follow these steps:
- Open a new browser window and enter the old URL. You should automatically be redirected to the new page.
- If not, double-check your redirect settings and make sure the old URL matches exactly.
Tip: If you need to redirect multiple URLs, repeat the steps above for each one. And remember, redirecting a URL will affect your search engine rankings if the page you are redirecting is indexed. This will affect how the page appears in search results. Therefore, it’s important only to use redirects when absolutely necessary.
Different types of redirects
There are a couple of types of redirects for search engines to understand why you are adding them. This helps with your SEO and making sure search engines know your intentions.
301 Redirect
A 301 redirect is a permanent redirect. This tells search engines that it is a permanent change. Placing a redirect in Shopify will be a 301 redirect.
302 Redirect
A 302 redirect is a temporary redirect. This tells search engines that it is a temporary change and will be adjusted in the near future.
Summary
And that’s all there is to it! Redirecting a URL on Shopify is easy and can come in handy for various reasons.
Always test your redirects before fully implementing them to ensure they work properly. As always, if you have any questions or run into any problems along the way, don’t hesitate to contact our support for assistance.
Learn more about Google’s rules for redirects.