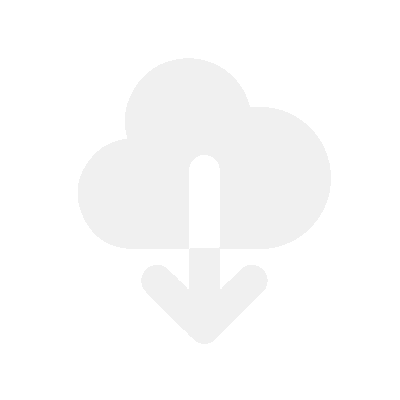The Fileflare app allows your customers to download their assets directly from their customer accounts. This is fully automatic and implements the downloads into the order page directly after purchase.
Enabling this setting will allow customers (who have an account) to download files from the order history page. Some custom or paid themes may need code added manually.
The great thing about it is that the links are dynamically updated. Once you make a change to the name of a file or anything, the change will automatically change in the customer account, so they have the latest information.
You can also get access to the API for customer accounts if you are using our API.
What do I need?
- You will need the Fileflare app installed on your Shopify store.
- You will need the Premium plan to enable customer account downloads. Already installed? Upgrade here.
- You will need to be using the Classic customer accounts in Shopify. Shopify does not allow apps to inject code into the New customer accounts yet. This is coming soon. We have built the integration for it so it’s ready to go once Shopify release it.
Different types of customer accounts in Shopify
Please use Classic Customer Accounts to show download links. New Customer Accounts are not compatible with any Shopify apps at the moment, but Shopify plans to release access soon.
| Feature | Classic customer accounts | New customer accounts |
|---|---|---|
| Login experience | Customers can log in using an email and a password or sign in with Shop. Learn how to activate sign-in with Shop for classic customer accounts. | Customers can log in using a one-time six-digit verification code that’s sent to their email address, or sign in with Shop. Sign-in with Shop is automatically activated for new customer accounts on stores that offer Shop Pay as a payment method. |
| Account creation | Customers accept account invites or create a new account from the login page. | Accounts are created when a customer logs in using an email address. |
| Customer name | Customers can edit the name associated with the shipping address, which doesn’t change the customer profile name in your admin. | Customers can edit the customer profile name, and the change is reflected in their customer profile in your admin. |
| Branding | Uses branding from your online store theme settings. | Uses branding from your checkout settings, except on the login page. |
| Supports apps | ✔ | App support is in developer preview, and will soon be available for merchant use. |
| Liquid customizations | ✔ | ✘ |
| Order history and status | ✔ | ✔ |
| Saved addresses | ✔ | ✔ |
| Saved payment methods | ✘ | ✔ |
| Supports B2B | ✘ | ✔ |
| Supports self-serve returns | ✘ | ✔ |
| Supports Multipass | ✔ | ✘ |
| Supports reordering | ✘ | ✔ |
How to enable customer account download links
Step 1 – Enable Shopify’s Classic customer accounts
By default, Shopify disables customer accounts. You will need to enable this to make this work.
- Go to your Shopify admin > Settings
- Go to “Customer accounts“
- Click “Edit” on the top section
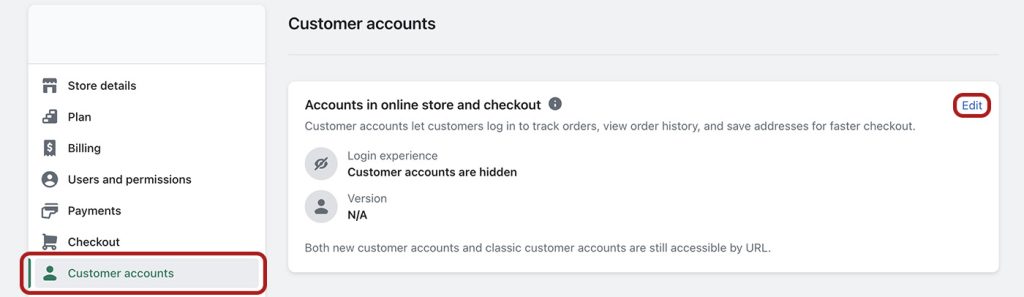
- Enable the “Show login link in the header of online store and at checkout” feature
- Make sure you select the “Classic customer accounts“. Shopify does not allow apps to work with New customer accounts.
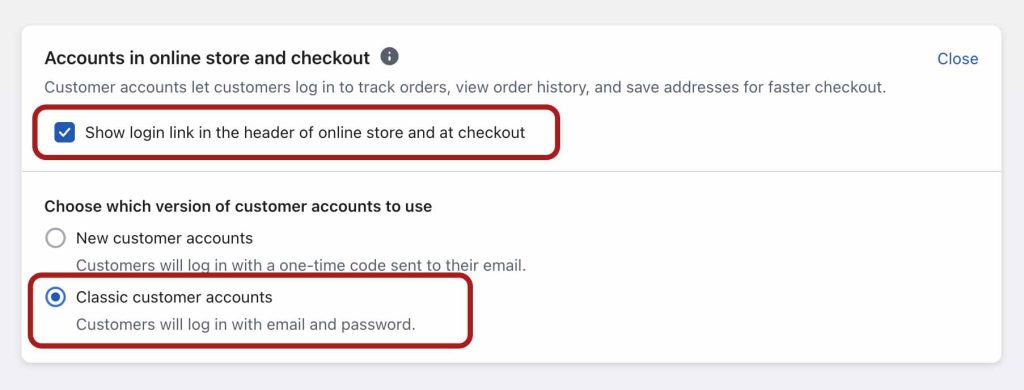
Step 2 – Enable the customer account setting in Fileflare
- Go to the ‘Settings‘ page
- Scroll down to the ‘Checkout settings‘ box
- Enable the setting in the red box below
Some paid or custom themes may need code added manually. This is because not every theme is built the same way. Scroll down for more information.
Remember, you will need the Premium plan to enable this feature.

Step 3 – Place the code in your theme file
You have two methods to show the downloads in accounts. You can either:
- Method 1 – Use a customer account app and enable our integration
- Method 2 – Use your regular customer accounts and place a short snippet of code in your theme file
Method 1 – Using the customer accounts in Shopify (Add Code)
You will need to manually place the code snippet to your theme file for the download links to appear in the customer accounts. They will not appear if this step isn’t followed.
1. Go to the theme files
Go to your Shopify dashboard > Online Store > Themes > Actions (the three dots) > Edit Code

2. Open “Customers/order.liquid” or “main-order.liquid”
Search for the Customers/order.liquid file or the main-order.liquid file and open it. If you can’t find it under these names, you will need to find the file that is the template for your customers’ order pages.
For example, if you are using Craft Shopify theme, the customer’s order liquid file is called “main-order.liquid“.
Please note for Brave Browser: if you are using the Brave browser, please enable downloads to allow the clicking of download links. Brave defaults to not allow downloads by clicking links.
Third-party and older themes use customers/order.liquid

Many new Shopify themes use main-order.liquid
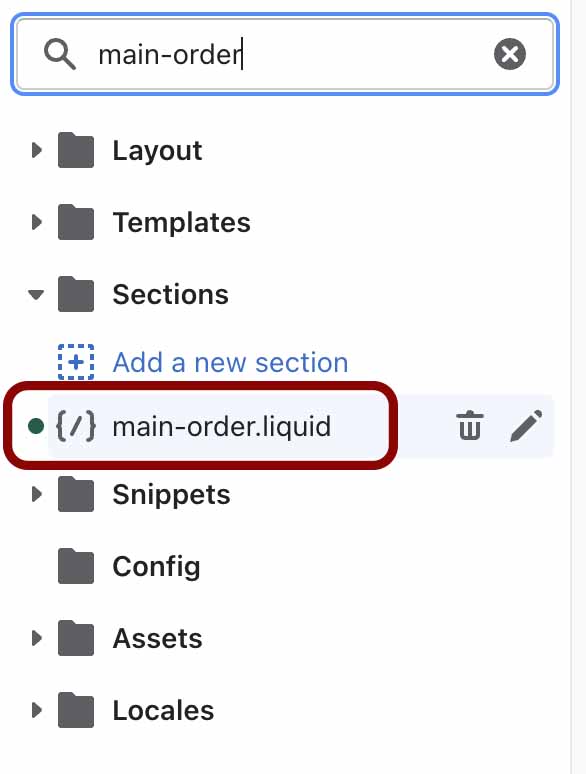
Please be aware that custom-built themes by third parties may show a different name. It would be good to search for “order” or something similar to find the right template. If you need any help, just contact us.
3. Place the code in your chosen location (please contact us if you need help)
You will now want to place the below code anywhere you desire the download links to appear on the customer order page.
If you’re using a test account, make sure you have attached assets to the product that was ordered so the downloads appear in the account.
Copy and paste this code and click ‘Save‘.
<div id='digitalAssets'></div>Note for position: You can move this code to different parts of your .liquid file to play with the placement and the location where the downloads will appear. Log into a test account to see the placement.
Try to place the code between the </div> tags, as shown in the image below. This will place the download snippet in different sections depending on which </div> tag you place it between.
Important for testing: The downloads will only show if the order has digital products. Please make sure the products that were ordered have digital files attached to them.
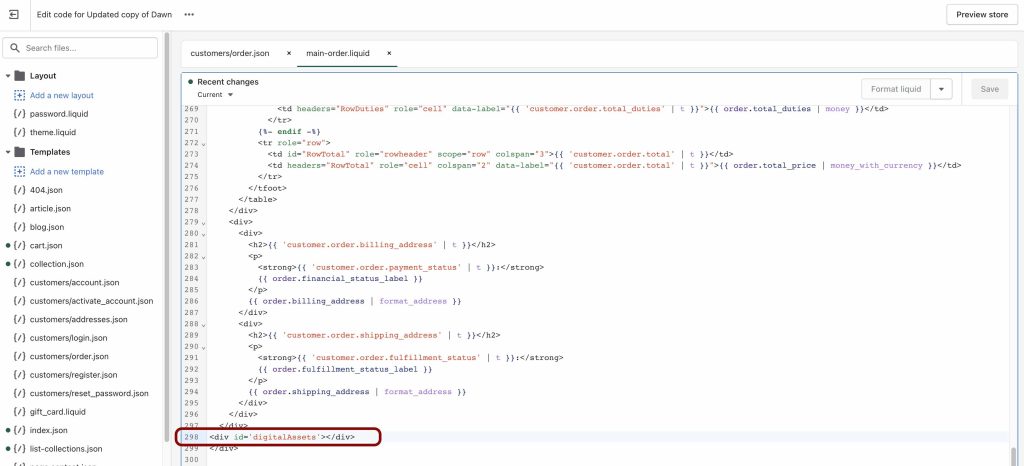
The download snippet will use the styling of your CSS (your store’s styling).
Method 2 – Using the CustomerHub or Froonze app (No Code)
We have created an integration with the CustomerHub and Froonze apps, which allow you to show your digital downloads inside your customer accounts super easily without needing to add code yourself. All you need to do is use their Shopify app and enable our integration.
- Learn how to set up CustomerHub with digital downloads
- Learn how to set up with Froonze with digital downloads

The downloads are still not showing, what do I do?
You will need to double-check you have a few things in place before the downloads show:
- First of all, are you on the right plan? The customer account downloads are on the Premium plan.
- Make sure there are files attached to the Shopify products in the order. If there are no files attached, then no download links will show on the order page.
- Make sure you are looking at the Order page in the accounts. The downloads are specific to an order, so they show on the order page, not the main customer account page.
- Make sure you have enabled the customer account feature in Settings > Customer accounts settings.
- Make sure you have placed the snippet code correctly.
- You may be looking for an order from before installing Fileflare. You may need to click the “Import previous orders” button in the settings to import older orders if you haven’t already.
Example of customer account download links in action
Here’s an example of what it looks like in a store. The download snippet will use the same fonts and styling as your store’s theme so that it will fit perfectly on your branded page.
Example 1
Using the CustomerHub app.

Example 2
Using the normal Shopify customer accounts. This shows the download snippet in the position we explained to place the code.
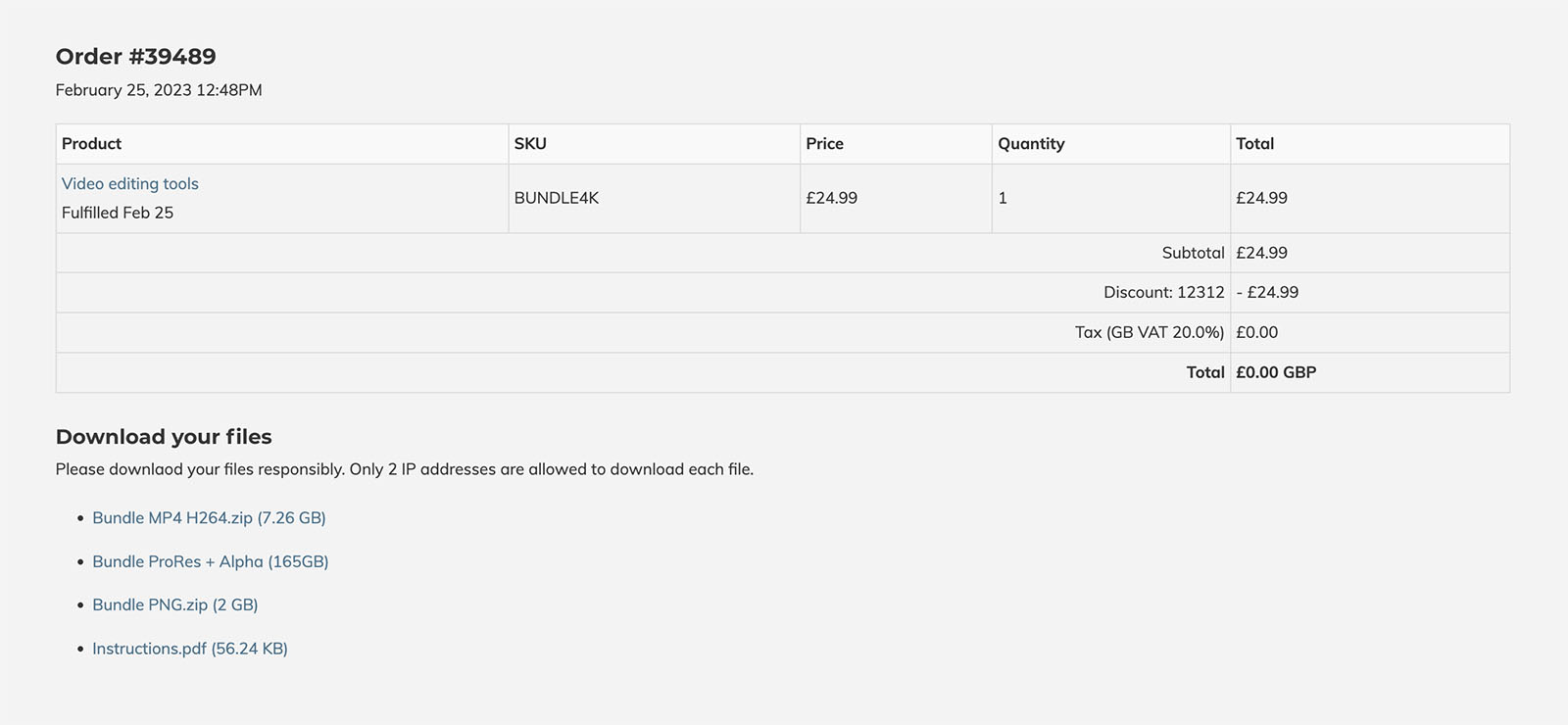
Example 3
Using the normal Shopify customer accounts. This shows what it looks like if the code was moved up higher in the liquid template.
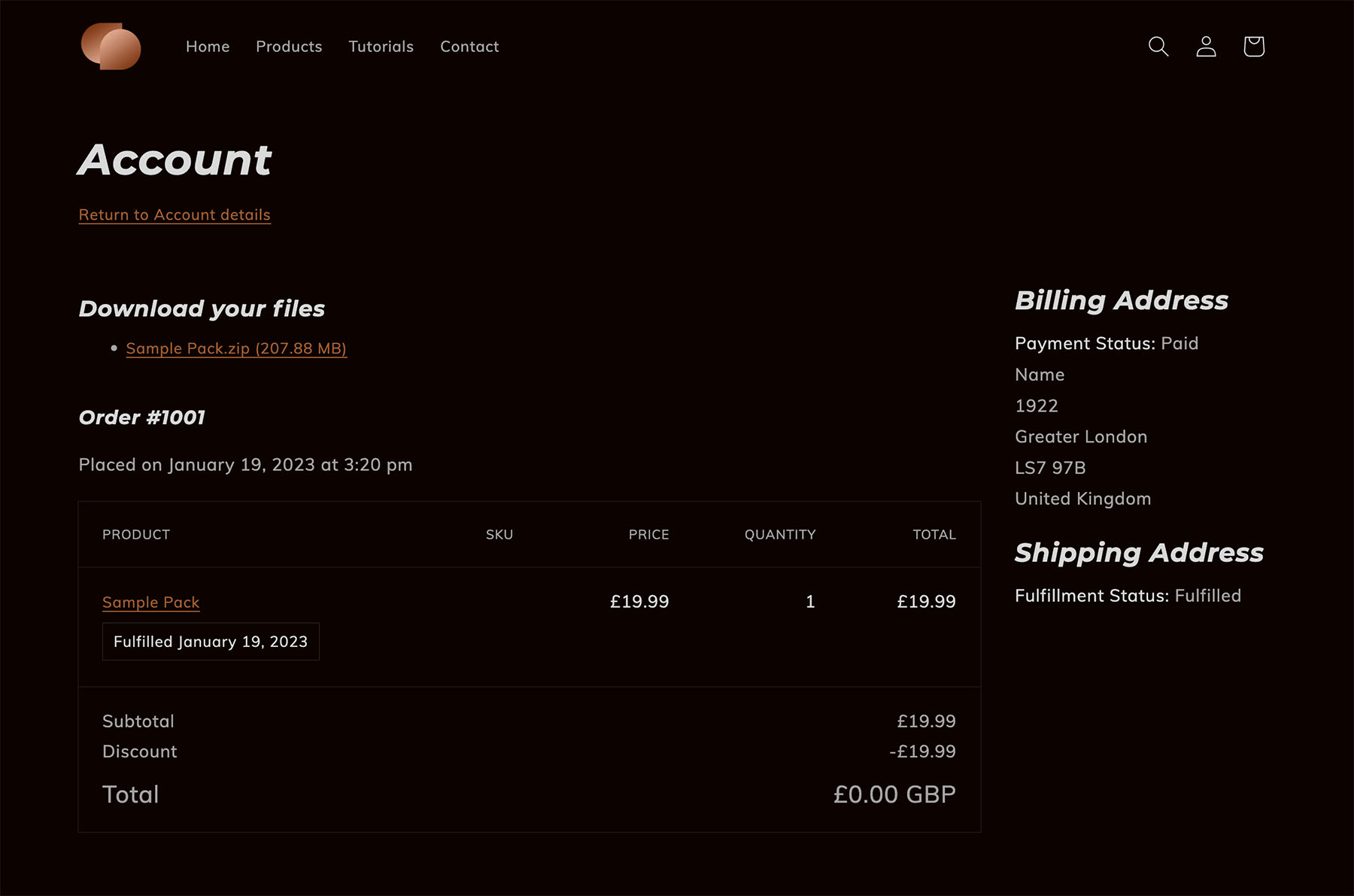
Add downloads to Shopify’s order confirmation email
This will help your customers understand that they can download their files in their customer accounts.
All you need to do is read our order confirmation downloads tutorial.
Custom styling
If you want to learn how to customise the snippet’s text, you can see our styling guide here.
The download snippet takes the styling of your store’s CSS, so it automatically styles to your brand.
If the snippet appears to be unusual, that is usually caused by a conflict in your theme’s CSS files, and it may be best to get your developer to take a look.
Note: we have a roadmap where you can vote for features you want to see. Customer account styling is one of them. Go vote it up if you want it! Go to Settings > Roadmap in the app.
Troubleshooting download issues
If your customers have any download issues, it’s usually caused by issues on your customer’s computers. You can send them this download issue troubleshooting guide.
Usually, it’s as simple as just restarting the browser, sometimes, people tend to leave browsers open for weeks, and it needs a memory reset.
Done!
Make sure you test this feature to make sure the download snippet is appearing as it should. The snippet will use the same styling that your theme has, so there’s no need to worry if the snippet appears differently.