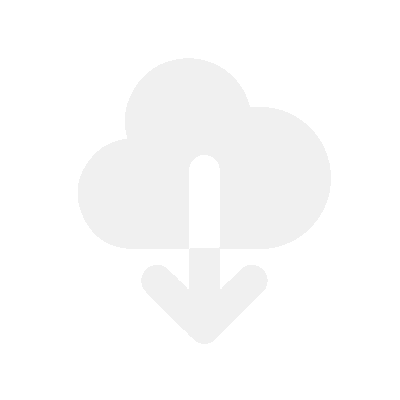Setting up SMTP will allow you to send the download emails from your own email address. You will have a few options to send emails from your own email address.
Options available for connecting emails
- Using our default email address – [email protected]
- This is default when installing the app and includes Email Tracking
- SMTP to send from your email address
- This will allow you to connect your email via SMTP settings.
- You can also connect your own SendGrid account or other platforms that use SMTP
In this guide, we are going to be walking you through setting up with SMTP via your email account, or using your own SendGrid account.
Which plan do I need for this feature?
You will need the Premium plan or above. Already installed? Upgrade here.
Step 1 – Go to “Settings”, then “Email settings”
Please load up Fileflare and go to the Settings menu.

Step 2 – Choose SMTP
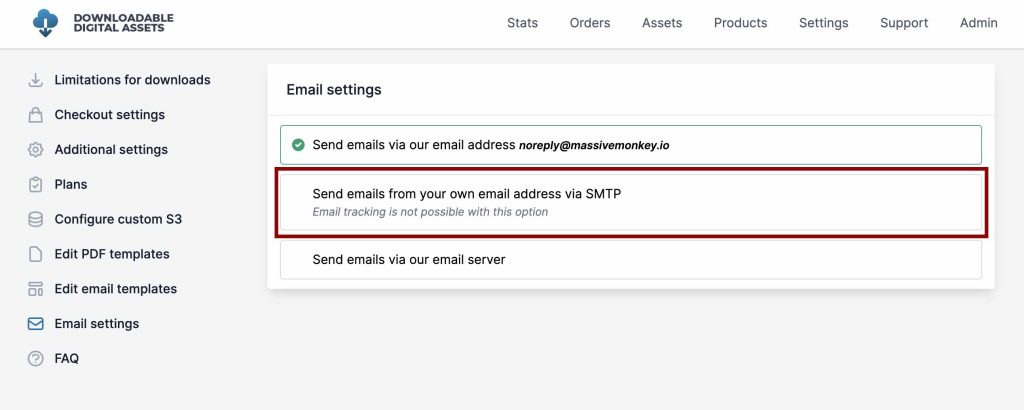
Step 3 – Find your email SMTP settings
You can find your SMTP settings by searching through your email provider platform or searching on Google (e.g. Gmail SMTP settings).
If you want to use SendGrid (using your own account)
Open details
Why use SendGrid for SMTP with Fileflare?
- SendGrid is an easy-to-use system that allows you to achieve a higher email deliverability. It allows you to do things like assigning new sending IP addresses and domain authentication.
- You can set up a free SendGrid account to allow you to send download emails from your own email in Fileflare.
- The process is not as technical as using the normal SMTP options with your email accounts. It’s most probably much easier to use SendGrid as the middleman in this scenario to simplify the process.
How to set up SendGrid SMTP with Fileflare
- Sign up to SendGrid
- Go to Fileflare > Settings > Email settings > SMTP. Here, you will see a bunch of boxes to enter your SMTP details. Keep this page open.

- Create an API key (This will be your password)
- Click the “Create API Key” button

- Enter a name, such as Fileflare, so you remember what it is for, then set your permissions, and then click the next button.
- Copy the API key.

- Paste your API key into the “Password” box on Fileflare’s SMTP settings page.

- Now enter the rest of the details into the other boxes from the below details:
Settings to use in the SMPT boxes:
Please see SendGrid’s guide for setting up SMTP if you want to learn more about how it works.
- Send from email address: your email address
- Username: apikey
- Password: Your password
- Server Address (Host): smtp.sendgrid.net
- Port Number: 587
- Encryption method: TLS
- Rate limits:
- You may send up to 5k messages per SMTP connection.
- You may open up to 10k concurrent connections from a single server.
If using Outlook / Hotmail
Open details
- Send from email address: leave empty
- Username: Your Outlook Email Address (e.g. [email protected])
- Password: Your Outlook Password
- Server Address (Host): smtp-mail.outlook.com
- Port Number: 587
- Encryption method: TLS
- Sending Limits by Outlook: 300 Emails a day or 100 recipients a day
You can view your SMTP settings here.
To create an app password, follow these steps:
- Go to the Security basics page and sign in to your Microsoft account.
- Select More security options.
- Under App passwords, select Create a new app password. A new app password is generated and appears on your screen.
- Enter this app password where you would enter your normal Microsoft account password in the application.
If using Yahoo
Open details
How to get an app password
Step 1
Hover over your name and then go to “Account info“.

Step 2
Click on “Account security” & then “Generate app password“.

Step 3
Fill in the fields and call it a name. Then you will be presented with the password. Copy and paste this into the app.

- Port: 587
- Encryption: TLS
- Username: Your full email address ([email protected].)
- Password: Generate App Password
- Server (Host): smtp.mail.yahoo.com
- Requires authentication: Yes
If using Google Workspace
Open details
Google has some heavy security measures which you will need to set up before entering your details. You will need to create an application-specific password rather than using your email password.
- Gmail SMTP username: Your Google mail address (for example, [email protected])
- Gmail SMTP password: Use an App Password (see below)
- Gmail SMTP server address: smtp.gmail.com
- Gmail SMTP port (TLS): 587
- Gmail SMTP TLS/SSL required: Yes, use TLS
How to get an app password
Important:
First, you will need 2-step verification on your account; otherwise, you cannot create an app password. Please also make sure you follow the steps below before you create an application-specific password.
- 2-Step Verification set up on your account (not just the Security Keys)
- You cannot use an app password if your account is through work, school, or other organizations not owned by you.
- If you have Advanced Protection enabled, you cannot create an app password. Please disable this.
- Use a custom domain. e.g. [email protected] (do not use Gmail.com because this will be banned from 1st Feb 2024)
Steps to set up:
You may receive the below sign-in-attempt email from Gmail. You will need to go into your Google account and allow access to “Less secure apps“. Carry on to step 3 if you do not receive this.
Step 1
If you receive this email, click “Check activity“.
If you don’t receive it, continue to Step 3.

Step 2
Press “Yes, it was me“

Step 3
You may need to enable “Less secure apps” for all of your workspace users.
- Go to Google Workspace
- Security
- Access and data control
- Less secure apps
- Enable this for all users

Step 4
Using this link, create a Google App Password.
This will be used for the Password field in the SMTP settings.
If you get stuck, please read Google’s Guidelines.

Step 4 – Enter your SMTP details into our app
You will receive an email verification to confirm that the SMTP settings have worked. Click the verify button, and you will confirm the changes. Once this is confirmed, you are good to go.
- Copy & paste the password to the email settings
- Click “Save“

- Go to your email and click “Verify“.
- Make sure that the email is sent from the correct email address. It should say that it was sent by the email address you have added to the SMTP settings under “Username”. In this example, it will be [email protected] as you can see in the image above.

You should receive the below confirmation that the SMTP is set up correctly.

Now you have set up your SMTP correctly, there is nothing else that you need to do. Check our tutorial if you want to learn how to customise email templates.
Improve your email deliverability (optional)
Please learn about DMARC, DKIM, and SPF. You need to be very careful following the below steps because if you mess something up in your DNS settings, your domain could stop working. I would recommend getting a professional to do this or someone who is technical.
Once you have the below set up on your domain, you will be able to get the best deliverability rates.
Setting up DMARC
The DMARC will be set up using this app and your DNS settings. It’s best this way because it creates and handles your DMARC for you, and it also reads the reports and puts them in a graph so you can understand who is trying to spoof your domain.
- Click here to sign up to EasyDMARC (they have a free plan)
- They will bring you through the process of adding a DMARC to your DNS (it’s super easy with EasyDMARC)
Setting up DKIM with SendGrid
The DKIM will be set up in SendGrid, and your DNS settings
- Log into your SendGrid account
- Go to Settings
- Go to Sender Authentication
- Click the “Authenticate Your Domain” button
- Follow the steps to complete the setup and verify the adjustment
Setting up DKIM with Google Workspace
If you use Google for your email, then you can set up DKIM with your domain using the below.
- Log into your Workspace Admin Console
- Go to Apps > Google Workspace > Gmail.
- Go to the “Authenticate email” box
- Create your DKIM and add it to your DNS
Setting up SPF
This will show you how to add an SPF to the DNS.
- Log into your domain DNS provider and go to the DNS settings
- Here, you will enter a TXT record for your SPF. Please copy the one below if you are only using Google and SendGrid. If you are using other email delivery apps, you will need to include them, too.
The SPF is what you will inform which platforms are allowed to send email using your domain. For this example, we are only using SendGrid and Google Workspace, so your SPF will look like this:
v=spf1 include:_spf.google.com include:sendgrid.net ~all
Learn more about what SPF, DKIM, and DMARC are
DKIM
DomainKeys Identified Mail (DKIM) is an authentication method that uses asymmetric encryption to sign and verify your email. With DKIM implemented, the sending email server adds a cryptographic signature to your emails’ headers. The DKIM record is a TXT record that stores the DKIM public key. For more information about how DKIM works, see DKIM Records Explained.
SPF
Sender Policy Framework (SPF) is an email authentication standard developed by AOL that allows you to list all the IP addresses that are authorized to send email on behalf of your domain. The SPF record is a TXT record that lists the IP addresses approved by the domain owner. The receiving server can compare the email sender’s actual IP address to the list in the SPF record. For more information about how SPF works, see SPF Records Explained.
DMARC
Domain-based Message Authentication, Reporting & Conformance (DMARC) is a protocol that verifies the authenticity of an email’s sender. It helps prevent malicious senders from harming your sender reputation. DMARC provides a policy to email service providers, instructing them on the actions to take when they receive an email that fails SPF, DKIM, or both checks, and appears to be from your domain—a sign it may be spoofed.
DMARC is an optional field for Sender Authentication. SendGrid suggests starting with the simplest DMARC policy: v=DMARC1; p=none . However, your organization may enforce a stricter policy, which you should then apply. Twilio SendGrid will accept any valid DMARC policy during its verification process. For more information on DMARC, please refer to the article, Everything about DMARC.
BIMI
Create a BIMI using this BIMI generator.